Aquí puede encontrar información sobre la funcionalidad que Flexmonster Pivot ofrece a los usuarios:
- Mostrar datos en una tabla dinámica y realizar operaciones en la cuadrícula o visualizar datos utilizando gráficos dinámicos.
- Utilice la interfaz de arrastrar y soltar en la Lista de campos para redactar informes y agregar medidas calculadas.
- Filtrar el conjunto de datos, ordenar los registros o explorar los datos no agregados.
- Use la barra de herramientas para acceder a las funciones.
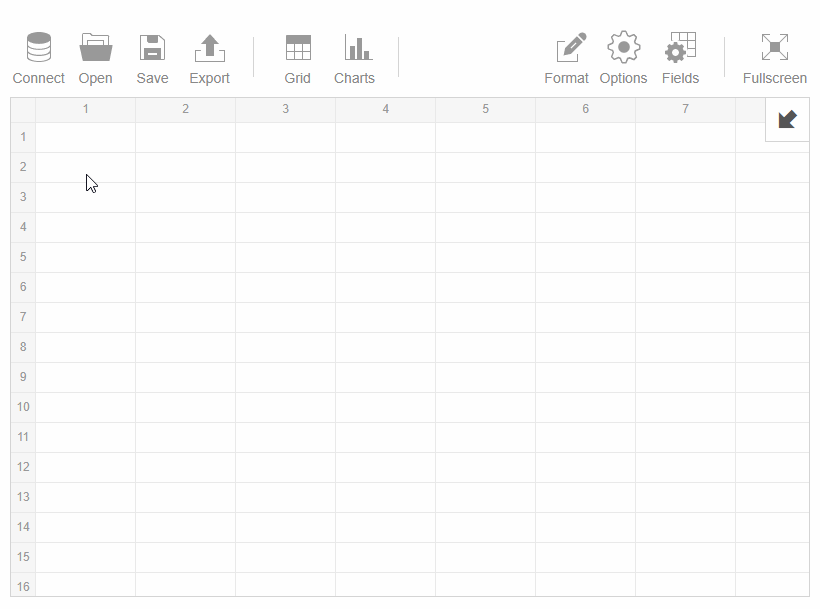
DESCRIPCIÓN DETALLADA DE LA INTERFAZ DE USUARIO
Cuadrícula
El componente Flexmonster ofrece muchas posibilidades:
- Muestre tantas jerarquías para filas, columnas y filtros de informes como necesite en la cuadrícula.
- Arrastre jerarquías entre columnas, filas y filtros de informes.
- Cuando hay más de una jerarquía en una fila o columna, expanda o contraiga los valores internos haciendo clic en el ícono a la izquierda de la celda.
- Explore las jerarquías de varios niveles hacia arriba y hacia abajo haciendo clic en el icono a la derecha de la celda.
- Filtre los valores haciendo clic en el nombre de la jerarquía.
- Muestra u oculta totales y totales generales en la cuadrícula.
- Ordene los valores utilizando los controles a la derecha de cada nombre de miembro de la jerarquía o las celdas totales.
- Haga doble clic para navegar a través de una celda a datos no agregados.
- Cambie el tamaño de las columnas y filas arrastrando los límites del encabezado; haga doble clic en los encabezados de columna o fila para establecerlos en el tamaño predeterminado.
- Seleccione celdas en la cuadrícula, copie el contenido y péguelo directamente en una hoja de cálculo; por ejemplo, Excel.
- Use la barra de herramientas para cambiar entre la vista compacta, clásica y plana .
Lista de campos
La Lista de campos se puede utilizar para definir qué datos se muestran en la cuadrícula o en los gráficos. Se puede acceder a esta herramienta haciendo clic en la flecha diagonal en la esquina superior derecha del componente o desde la barra de herramientas.
En el lado izquierdo de la Lista de campos, puede encontrar todas las jerarquías de la fuente de datos original. Cuando la lista de jerarquías contiene más de 50 elementos, aparece una barra de búsqueda para ayudarlo a encontrar elementos. Si la fuente de datos contiene jerarquías con más de un nivel, la opción ‘Expandir todo’ se agrega en la parte superior de la parte izquierda de la Lista de campos.
Arrastre y suelte jerarquías desde la parte izquierda de la Lista de campos a los cuadros Filas, Columnas, Valores o Filtros de informes. Las jerarquías se pueden arrastrar entre estos cuadros. Cada casilla puede tener tantas jerarquías como desee. El orden de las jerarquías dentro del cuadro también se puede cambiar arrastrando y soltando. También es posible incluir cualquier nivel de una jerarquía, así como todos sus subniveles, en las filas o columnas.
Los valores se colocan normalmente en columnas, pero también se pueden arrastrar a filas. Cada valor requiere que se le aplique una función de agregación . Según el tipo de fuente de datos, las jerarquías numéricas admiten entre 7 y 13 funciones de agregación diferentes. Las jerarquías de cadenas también se pueden seleccionar para los valores, pero las únicas funciones de agregación disponibles son recuento y diferenciadas. De forma predeterminada, las jerarquías numéricas se agregan mediante suma y las jerarquías de cadenas utilizan recuento. Puede cambiar la función de agregación presionando el ícono sigma y eligiendo uno nuevo. Elija ‘Agregar valor calculado’ en la parte superior de la Lista de campos para agregar un valor calculado.
Mira nuestro video tutorial:
Medidas calculadas
Flexmonster proporciona una interfaz para agregar y editar valores calculados . Haga clic en ‘Agregar valor calculado’ dentro de la Lista de campos y aparecerá una ventana emergente para agregar el nuevo valor. Si es necesario, inserte el nombre del valor, luego componga la fórmula haciendo clic en los operadores y arrastrando los valores existentes al cuadro ‘fórmula’. Seleccione la casilla de verificación ‘Calcular valores individuales’ para calcular la fórmula utilizando valores sin procesar. Haga clic en APLICAR y el nuevo valor se agregará a la Lista de campos. Ya estará seleccionado en el cuadro de valores y listo para mostrarse en el componente.
Todos los valores calculados se recopilan en una carpeta «Valores calculados» en la sección Todos los campos. Edite el valor calculado presionando el icono sigma al lado del nombre del valor. Aparecerá la ventana emergente para editar el valor. Cambie la fórmula, actualice el nombre si es necesario y haga clic en APLICAR para guardar los cambios. Elimine el valor calculado haciendo clic en el icono de la papelera de reciclaje en la parte superior de la ventana emergente de edición.
Mira nuestro video tutorial:
Controles de filtrado
Cada jerarquía de la cuadrícula tiene un icono de engranaje a la derecha. Proporciona acceso al Filtro con opciones para la jerarquía seleccionada. También se puede acceder al Filtro a través de los menús contextuales de las jerarquías.
Bajo el nombre de la jerarquía, hay controles alfabéticos y alfabéticos inversos que definen el orden de los miembros de la jerarquía. Para las fuentes de datos OLAP, el orden alfabético es el orden que se definió dentro del cubo, y el orden alfabético inverso es solo el orden inverso del que se definió dentro del cubo. Para todas las demás fuentes de datos, estos controles aplican el orden alfabético real y el orden alfabético inverso según corresponda. Anule la selección de los controles y los miembros se mostrarán en un orden no clasificado.
La siguiente característica en la ventana es TOP 10. Realiza un filtrado por valores donde solo se muestran N elementos superiores (o inferiores) en la cuadrícula. Al hacer clic en TOP 10 se abrirá un submenú con opciones adicionales: el primer campo para ingresar el número de valores superiores o inferiores a mostrar, selección de valor superior o inferior, y un menú desplegable con las medidas disponibles.
La casilla de verificación ‘Seleccionar todo’ ayuda a seleccionar o anular la selección de todos los miembros a la vez. Los miembros también se pueden seleccionar o deseleccionar manualmente. Una barra de búsqueda ayuda a encontrar miembros por sus nombres cuando hay muchos miembros en la jerarquía. Después de establecer el estilo de visualización presione APLICAR para ver los cambios en la cuadrícula.
Mira nuestro video tutorial:
Controles de clasificación
Una fila o columna específica en la cuadrícula se puede ordenar usando las flechas de clasificación. Busque estas flechas a la derecha del nombre de cada miembro de la jerarquía o de las celdas totales. Haga clic una vez para ordenar en orden descendente o dos veces para ascender. Estas opciones también son accesibles a través del menú contextual de cada miembro de la jerarquía o celda total. Puede eliminar toda la clasificación a través del menú contextual.
Mira nuestro video tutorial:
Explorar los datos
Cada número en la cuadrícula o elemento del gráfico representa uno o más registros de datos. Haga doble clic para explorar la celda o el elemento gráfico hasta los datos no agregados . Aparecerá una ventana emergente con la lista de registros a partir de los cuales se compone el valor. La parte superior de la ventana emergente tiene algunos detalles sobre el valor: el nombre de la columna, el nombre de la fila y el valor en sí.
La Lista de campos también está disponible para esta ventana emergente. Úselo para agregar o eliminar campos de la vista de obtención de detalles sin cambiar el sector de la cuadrícula. Otra forma de abrir la vista de obtención de detalles es a través del menú contextual del elemento.
Los informes basados en datos CSV y JSON ofrecen la función de edición . Puede cambiar las entradas de datos sin procesar haciendo clic en ellas e insertando nuevos valores.
Mira nuestro video tutorial:
Barra de cálculo automático
La barra de cálculo automático proporciona cálculos rápidos para el área de las celdas seleccionadas. Seleccione las celdas necesarias en la cuadrícula para calcular su promedio, recuento y suma. Las celdas se pueden seleccionar como un área o por separado usando Ctrl+click.
A continuación, se muestra una demostración de cómo funciona la barra de cálculo automático:

Gráficos dinámicos
Los gráficos dinámicos proporcionan la misma funcionalidad de análisis que la cuadrícula:
- En la esquina superior izquierda, puede elegir la medida activa de la lista desplegable. Si se selecciona la opción ‘Valores múltiples’, la lista desplegable le permite elegir más de una medida.
- Filtrar valores para las jerarquías seleccionadas dentro de la vista de filtro.
- Haga doble clic en los elementos gráficos para explorar y ver los datos sin procesar .
- Utilice la barra de herramientas para cambiar fácilmente entre diferentes tipos de gráficos.
- Si hay varias jerarquías en las filas, expanda o contraiga los valores internos haciendo clic en el signo más a la izquierda del nombre de la jerarquía en el eje x. Para múltiples jerarquías en las columnas, use el signo más en la leyenda.
- Explore hacia arriba y hacia abajo la jerarquía de las filas haciendo clic en el signo más a la izquierda del nombre de la jerarquía en el eje x. Para profundizar en la jerarquía de las columnas, haga clic en el signo más en la leyenda.
Barra de herramientas
La barra de herramientas es una colección conveniente de las llamadas API más comúnmente utilizadas:
- La primera pestaña se llama «Conectar» y le permite conectarse a varias fuentes de datos . Según la edición de Flexmonster, puede incluir las siguientes opciones: a CSV, a JSON, a Elasticsearch u OLAP (XMLA).
- La segunda pestaña, «Abrir», permite la apertura de informes locales o remotos .
- La pestaña «Guardar» guarda el informe con la configuración actual en el sistema de archivos local.
- Utilice la pestaña «Exportar» para imprimir el contenido actual o exportarlo a HTML, CSV, Excel, Imagen o PDF. Cuando se abre la ventana emergente de obtención de detalles, la pestaña Exportar obtiene los datos sin procesar.
- La pestaña «Cuadrícula» cambia la vista a la cuadrícula.
- El submenú de la pestaña «Gráficos» muestra todos los gráficos dinámicos disponibles y tiene una casilla de verificación «Valores múltiples» para permitir la selección de múltiples medidas para los gráficos.
- La pestaña «Formato» ofrece dos opciones: formato de número y formato condicional.
- Haga clic en «Opciones» para ver una ventana emergente con las opciones de diseño , como totales generales y subtotales. Utilice la sección de diseño para cambiar entre las vistas compacta, clásica y plana.
- La pestaña «Campos» abre la Lista de campos .
- Haga clic en «Pantalla completa» y cambie al modo de pantalla completa . Salga de este modo haciendo clic en Esc.
El formato de números se puede aplicar a través de la ventana emergente de celdas de formato . Para abrir esta ventana emergente, haga clic en Formato en la barra de herramientas y elija Dar formato a celdas. Seleccione el valor de la lista desplegable para aplicarle el formato elegido. Luego, puede modificar cualquiera de las siguientes propiedades: alineación de texto, separador de miles, separador decimal, lugares decimales, símbolo de moneda, alineación de moneda, valor nulo y formato como porcentaje.
La ventana emergente de formato condicional se puede abrir haciendo clic en Formato en la barra de herramientas y eligiendo Formato condicional. En la ventana emergente, haga clic en el icono más para agregar una nueva condición . Puede aplicar la condición a todos los valores de una medida específica de la lista desplegable. Seleccione el tipo y valor de condición, la familia de fuentes y el tamaño. Haga clic en el icono de la letra A para reemplazar la fuente y los colores de fondo predeterminados. Elija los nuevos colores del selector de color o ingrese sus códigos hexadecimales. Haga clic en APLICAR para agregar estos colores a la condición. Puede ver una vista previa del resultado dentro del cuadro de la derecha. Para ver el resultado en la cuadrícula, haga clic en APLICAR. Puede eliminar la condición haciendo clic en el icono de la papelera de reciclaje a la derecha de la condición.
Mira nuestro video tutorial: